Time Machine備份
1.點選系統偏好設定,Time Machine
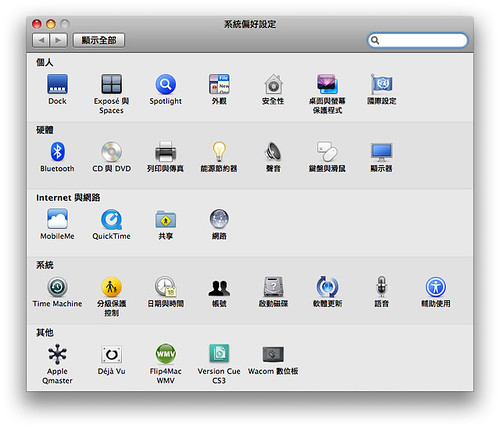
2.勾選在選單列顯示Time Machine狀態。
從此後在選單列右上角,會出現Time Machine符號。
點選”選擇備份硬碟”(建議找一顆儲存空間大於主機兩倍的硬碟)
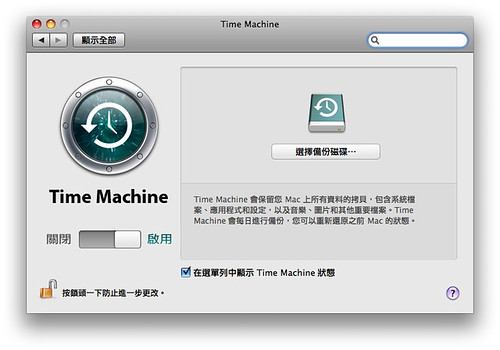
3.選擇備份的硬碟(記住要開啟備份硬碟),點選右側按鈕”用於備份”
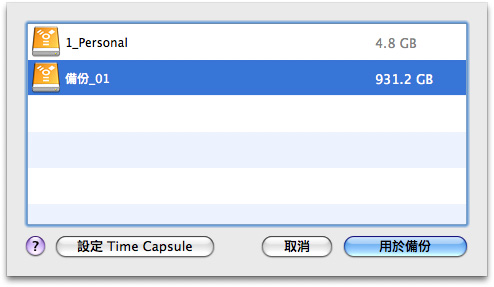
4.畫面會開始倒數,並提示可用大小,最早的備份時間,與最新的備份時間
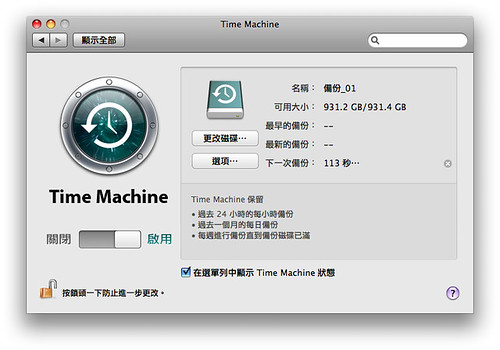
5.開始備份,顯示備份進度
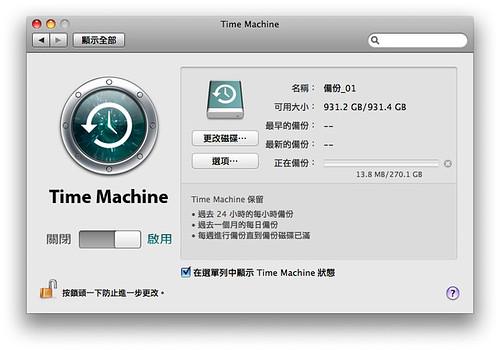
6.會有兩個視窗顯示進度
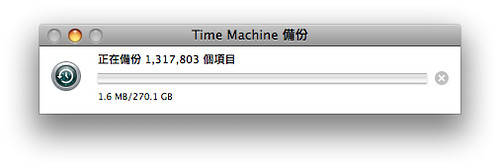
7.右上角會看到 符號在轉動

靜置著讓他繼續跑,你可以先去吃飯或睡覺。
當 Time Machine 第一次執行系統備份時,可能會花一些時間。 您可能想要在晚上設定 Time Machine,如此一來初始備份就可以在隔天完成。 後續的備份會花較少時間,因為只會備份已更改的項目。
注意:若您將備份磁碟僅當作 Time Machine 專用的備份磁碟,則 Time Machine 可以達到最佳的工作效能。
8.等備份完畢,你可以看到以下的資訊
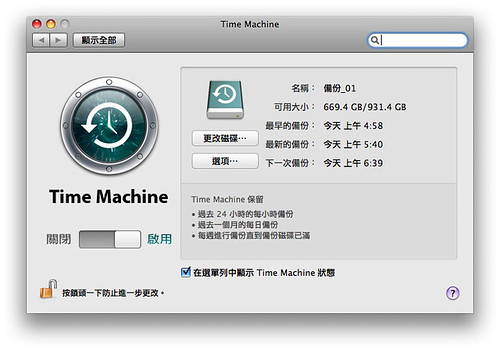
另外可以看到原來備份的硬碟盤符變成下面的圖案

09.進入Time Machine找出以前的資料—點擊選單列上的Time Machine的符號,並點選”進入Time Machine”
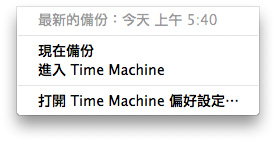
你可以看到以下的畫面,好像穿梭時空一樣
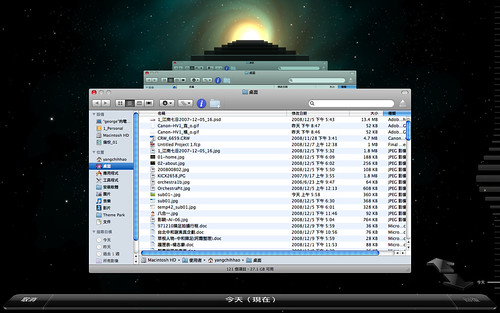
建議是另外找一棵硬碟來專門作Time Machine來做每日備份,而兩週或一個月的備份工作則交給SuperDuper來做,這樣硬碟空間會比較省,不然Time Machine的資料每日累積下來實在可觀!
10.手動備份—點擊選單列上的Time Machine的符號,並點選”現在備份”,就可以進行備份的動作了!
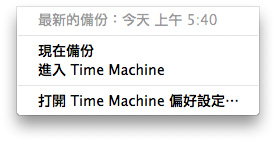
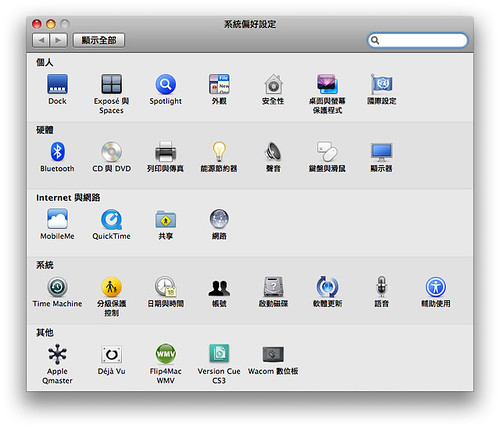
2.勾選在選單列顯示Time Machine狀態。
從此後在選單列右上角,會出現Time Machine符號。
點選”選擇備份硬碟”(建議找一顆儲存空間大於主機兩倍的硬碟)
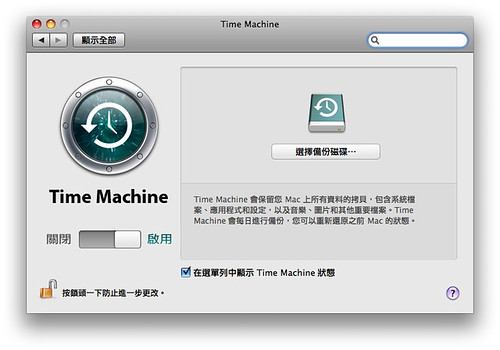
3.選擇備份的硬碟(記住要開啟備份硬碟),點選右側按鈕”用於備份”
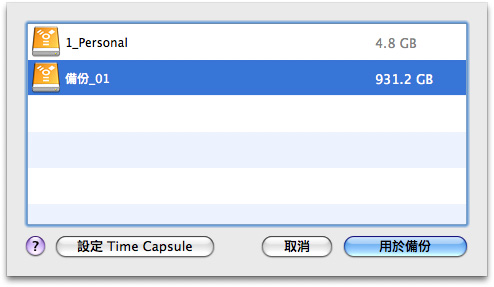
4.畫面會開始倒數,並提示可用大小,最早的備份時間,與最新的備份時間
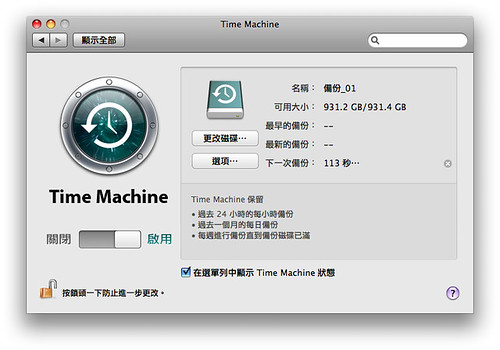
5.開始備份,顯示備份進度
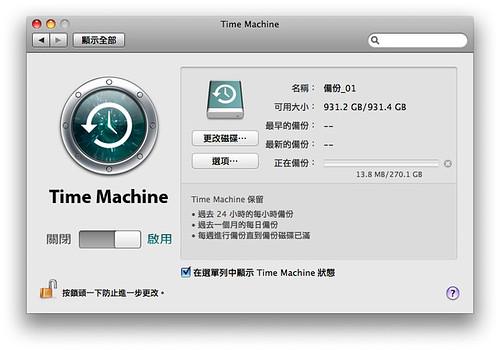
6.會有兩個視窗顯示進度
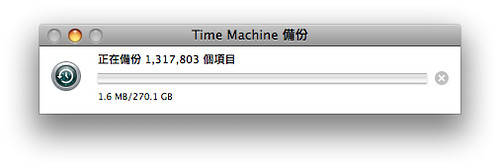
7.右上角會看到 符號在轉動
靜置著讓他繼續跑,你可以先去吃飯或睡覺。
當 Time Machine 第一次執行系統備份時,可能會花一些時間。 您可能想要在晚上設定 Time Machine,如此一來初始備份就可以在隔天完成。 後續的備份會花較少時間,因為只會備份已更改的項目。
注意:若您將備份磁碟僅當作 Time Machine 專用的備份磁碟,則 Time Machine 可以達到最佳的工作效能。
8.等備份完畢,你可以看到以下的資訊
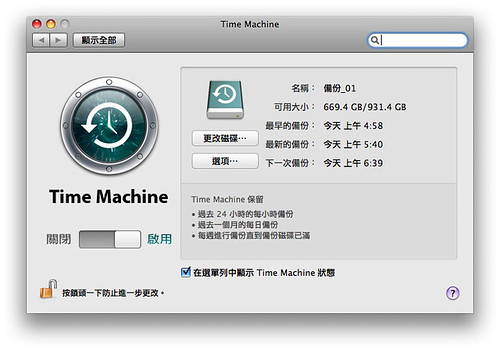
另外可以看到原來備份的硬碟盤符變成下面的圖案

09.進入Time Machine找出以前的資料—點擊選單列上的Time Machine的符號,並點選”進入Time Machine”
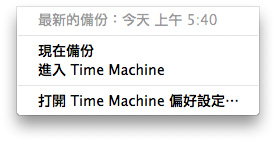
你可以看到以下的畫面,好像穿梭時空一樣
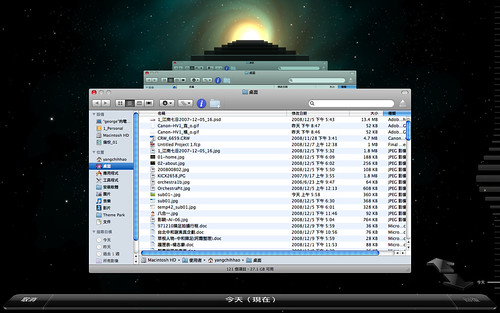
建議是另外找一棵硬碟來專門作Time Machine來做每日備份,而兩週或一個月的備份工作則交給SuperDuper來做,這樣硬碟空間會比較省,不然Time Machine的資料每日累積下來實在可觀!
10.手動備份—點擊選單列上的Time Machine的符號,並點選”現在備份”,就可以進行備份的動作了!
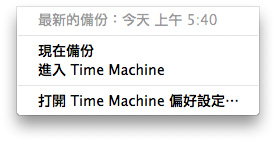




沒有留言:
張貼留言