3D Connexion與Google Earth的搭配使用測試
今天介紹的是3D Connexion的產品Space Pilot。這是一個可以讓你一隻手使用Space Pilot掌控環境場景,另一隻手操作滑鼠編輯;要調整視景時,也不需要左手找尋鍵盤 Ctrl、Shift 鍵,配合右手操作滑鼠三鍵,只需直觀地推、搖或扭動控制帽就能流暢地達成任務。

下面一段影片為3D Connexion操控Google Earth的畫面
由於Space Pilot目前沒有支援Mac OS-X系統。
所以在這裡比較特別的是,我用Parallels Desktop虛擬XP環境,來操作Space Pilot。
進入XP系統後,即可將Space Pilot的USB線插上,此時會出現New USB Device詢問畫面,提示你USB設備要連結Your Mac或是Virtual Machine,在此我們當然選擇虛擬機器。

再來會出現,再次確認你是否想要連接USB input device在虛擬機器上,當然是Yes囉!
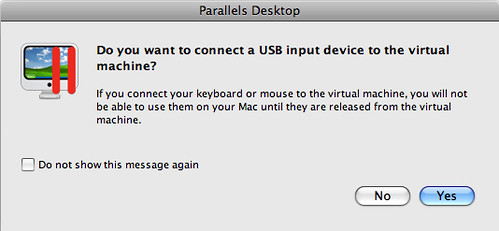
接著會看到Space Pilot的液晶面板出現"3Dconnexion"字樣。

點選桌面上的3Dconnexion Control Panel的icon,執行程式

第一個標籤為"設備配置",在此可以調整整體速度,選擇縮放方向是上下或前後
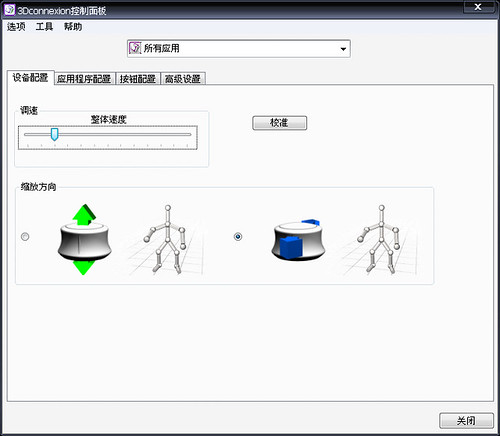
第二個標籤則為"應用程式配置",在此可以勾選幾個動作的選項
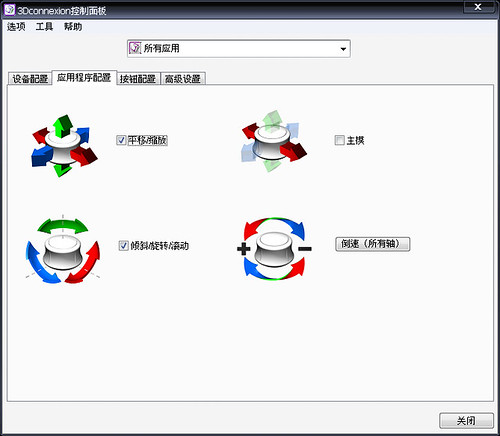
第三個標籤則為"按鈕配置",在此調整Space Pilot的按鈕配置設定,也可以選擇自定義功能。
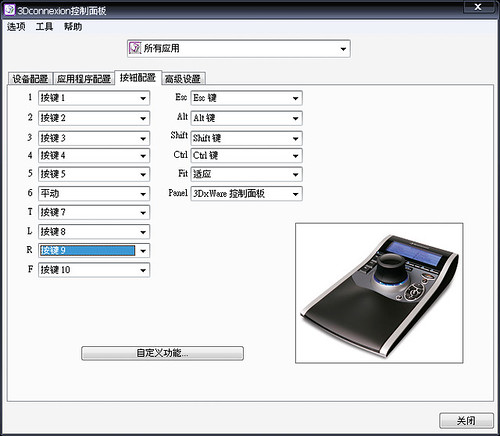
第四個標籤則為"高級設置",在此可調整Space Pilot旋鈕設定的速度,也可以選擇自定義功能。

選單列"選項",可以保存配置、或刪除以保存配置、恢復全部預設植。

選單列"工具",演示、配置響導、更新響導、開啟LED.....
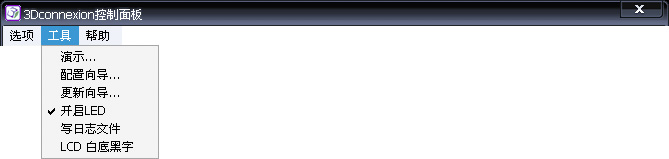
先測試Google Earth與Space Pilot的搭配使用情況。
可以從Google下載,http://earth.google.com/intl/zh-TW/download-earth.html
執行Google Earth後,可以看到Space Pilot的液晶螢幕以出現下圖的提示了。

我們可以看到Google Earth的畫面,在左邊鍵入"台北市信義區"
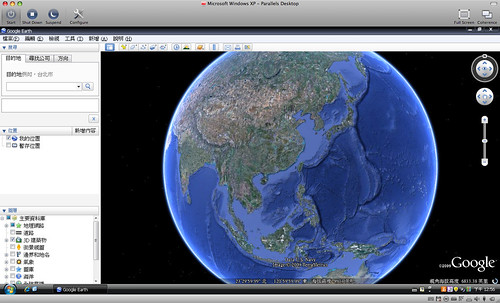
現在在台北市多了許多3D建築在當中。如果沒有辦法看到3D建築,請記得核取左手邊的"3D建築物"選項。
可以看到台北101與其附近也是高樓的建築物模型。

總統府、中正紀念堂與兩廳院

這部影片則是示範在Google Earth中操作3D滑鼠的畫面,畫面內容為倫敦舊市區,之前在倫敦住了20多天,現在透過Space Pilot操作,感覺很貼近現實的環境。
由於flickr的影片只能分享90秒,所以我把影片切成兩段

下面一段影片為3D Connexion操控Google Earth的畫面
由於Space Pilot目前沒有支援Mac OS-X系統。
所以在這裡比較特別的是,我用Parallels Desktop虛擬XP環境,來操作Space Pilot。
進入XP系統後,即可將Space Pilot的USB線插上,此時會出現New USB Device詢問畫面,提示你USB設備要連結Your Mac或是Virtual Machine,在此我們當然選擇虛擬機器。

再來會出現,再次確認你是否想要連接USB input device在虛擬機器上,當然是Yes囉!
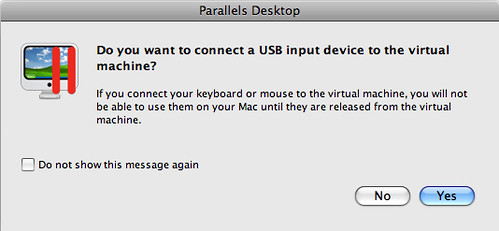
接著會看到Space Pilot的液晶面板出現"3Dconnexion"字樣。

點選桌面上的3Dconnexion Control Panel的icon,執行程式

第一個標籤為"設備配置",在此可以調整整體速度,選擇縮放方向是上下或前後
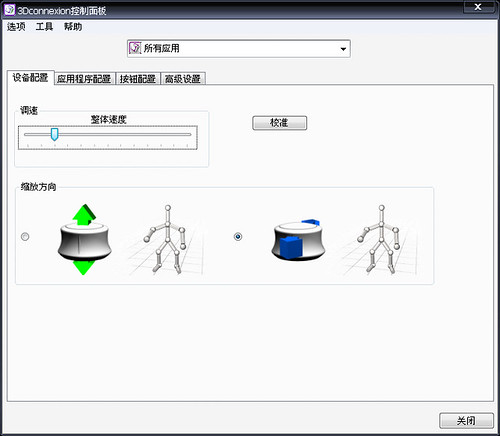
第二個標籤則為"應用程式配置",在此可以勾選幾個動作的選項
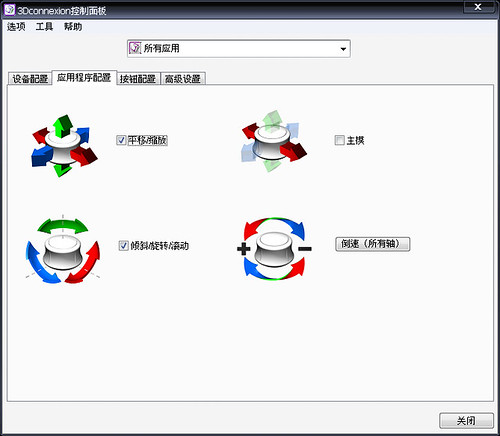
第三個標籤則為"按鈕配置",在此調整Space Pilot的按鈕配置設定,也可以選擇自定義功能。
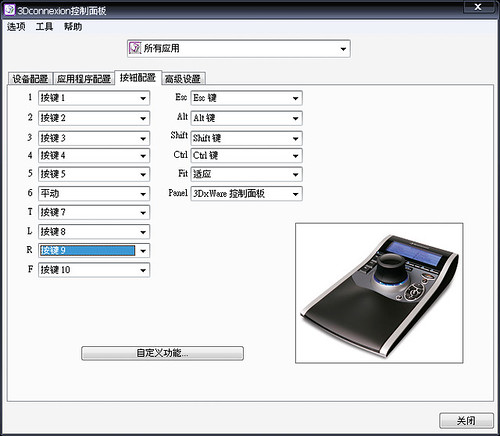
第四個標籤則為"高級設置",在此可調整Space Pilot旋鈕設定的速度,也可以選擇自定義功能。

選單列"選項",可以保存配置、或刪除以保存配置、恢復全部預設植。

選單列"工具",演示、配置響導、更新響導、開啟LED.....
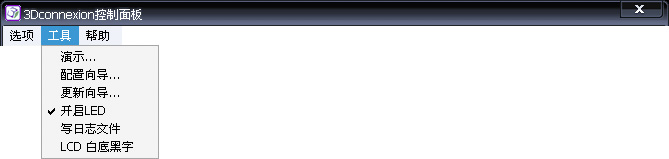
先測試Google Earth與Space Pilot的搭配使用情況。
可以從Google下載,http://earth.google.com/intl/zh-TW/download-earth.html
執行Google Earth後,可以看到Space Pilot的液晶螢幕以出現下圖的提示了。

我們可以看到Google Earth的畫面,在左邊鍵入"台北市信義區"
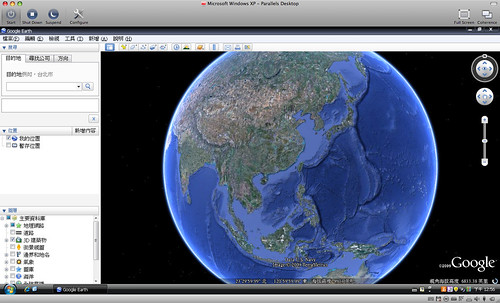
現在在台北市多了許多3D建築在當中。如果沒有辦法看到3D建築,請記得核取左手邊的"3D建築物"選項。
可以看到台北101與其附近也是高樓的建築物模型。

總統府、中正紀念堂與兩廳院

這部影片則是示範在Google Earth中操作3D滑鼠的畫面,畫面內容為倫敦舊市區,之前在倫敦住了20多天,現在透過Space Pilot操作,感覺很貼近現實的環境。
由於flickr的影片只能分享90秒,所以我把影片切成兩段




1 則留言:
有新款的機子Space Pilot Pro在台己經上市了喔,有更強大的整合功能,讓您可以雙手並用的操作,有興趣可以到原廠網站查看.
張貼留言